Not related to HIT, but it is much needed.
If you have any comments, suggestions, or praise – Please make a comment (no sign-in required). Share the wealth!
This tutorial will show you how to use your Xbox 360 controller with your PC by assigning keystrokes and mouse motions for free.
Leave it up to Microsoft to not work with its own hardware. The claim that the controller works with your PC is a half-truth. I bet every Xbox 360 owner, or non-owner, has tried plugging in their purchased wired 360 controller to their PC and even perhaps tried playing a game only to be disappointed.
This tutorial will tell you how to actually USE your 360 controller to play a game.
New YouTube tutorial
Xpadder can be run with Windows 7 using compatibility mode!
Download the free version of Xpadder
and my Xbox 360 controller configuration file at:
http://bit.ly/lMEP58
My YouTube tutorial from http://bit.ly/iEmvYV
Button Layout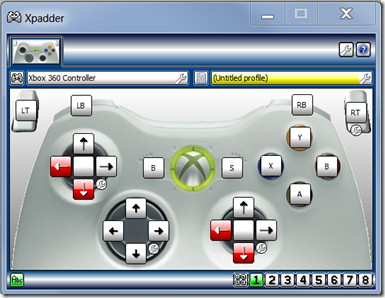
Previous instructions for Joy2Key
Step-by-step
1. Plug in your controller and let the driver automatically install. If not, try installing the useless Accessory software at http://www.microsoft.com/hardware/en-us/d/xbox-360-controller-for-windows.
2. “Semi-calibrate” your controller by using Microsoft’s generic Joystick control panel wizard. If you have Windows 7, click the Start Menu, type in “Joystick” then to “Set up USB game controllers”, then double click the 360 controller, then the Settings tab, then Calibrate.
*NOTE*
The “D-pad” is the left stick, the “Z Axis” is the left trigger (moves up) and the right trigger (moves down), the “X axis” is the right stick (pushing it left moves down and pushing it right moves up), the “Y axis” is the same thing only its up and down. It also doesn’t center your axes very well. Yes, thank you Microsoft.
3. Download the free software JoyToKey at: http://www.electracode.com/4/joy2key/JoyToKey%20English%20Version.htm (click to launch). No installation needed, just run it from the zip file (or unzip it if you like).
4. Create a profile by clicking on the Create button on the bottom, or use the “First Configuration” profile on the left.
5. Click the Others tab on the right then select the check boxes for “Use Axes other than X and Y” and “Use POV switches”. Then go back to the Joysticks tab.
6. Assign the buttons below by clicking each Button description. The button assignments below are grouped by category. Each one is the “subcategory” followed by the corresponding controller button, and a suggested keystroke. You can use Auto Setting Wizard to enter some of the buttons.
*NOTES*
-Check if your game supports stick controls and trigger button throttles
-If anyone knows if a throttle control can be applied to the trigger buttons with this software – please comment
-When assigning a button below – to repeat a keystroke, click on the Mouse tab and change the Automatic Shooting slider, then go back to the Keyboard tab and move the Automatic Shooting slider to any position. This is a glitch!
-You can assign more key presses to a button. For example adding a second key will execute a second command after the first. Don’t assign shoot and “talk" keys to the same button or you will shoot that person in the face then you will have no one to talk to when the “talk” command is later executed. XD (Note: Haven’t actually done this.)
-The trigger button can be used simultaneously as a aim button by assigning the shift key. Any other button can be used as a shoot button except for the other trigger button.
AxisX – Left stick
(<0), Left, Arrow-Left
(>0), Right, Arrow-Right
AxisY – Left stick
(<0), Up, Arrow-Up
(>0), Down, Arrow-Down
Axis3 – Trigger buttons
(<0), R-Trigger, > or R-Ctrl (Assign Special keys drop down list)
(>0), L-Trigger, < or L-Ctrl (Assign Special keys drop down list)
*ALTERNATE*
When assigning, click on the Mouse tab and assign the left or right mouse button.
*NOTE*
Both trigger buttons cannot be used at the same time because they are considered together to be one axis.
Axis4 – Right stick
When assigning, click on the Mouse tab
(<0), Left, Slide horizontal bar left to -30
(>0), Right, Slide horizontal bar right to 30
Axis5 – Right stick
When assigning, click on the Mouse tab
(<0), Up, Slide vertical bar up to -30 {inverted or glitch – should be 30}
(>0), Down, Slide vertical bar down to 30 {should be -30}
POV1 – D-pad
Up, Up, U or 8
Down, Down, D or 2
Right, Right, R or 6
Left, Left, L or 4
Button – All other buttons
1, A, A
2, B, B
3, X, X
4, Y, Y
5, L-Shoulder, L-Alt (Assign Special keys drop down list)
6, R-Shoulder, R-Alt (Assign Special keys drop down list)
*NOTE*: ( and ) would work if the program accepted it
7, Back, Esc or Backspace
8, Start, Enter or Home
9, Left stick press, [ or L-Shift (Assign Special keys drop down list)
10, Right stick press, ] or R-Shift (Assign Special keys drop down list)
Additional advanced controller software:
Keystroke and mouse:
PinnacleGameProfiler $20 – http://pinnaclegameprofiler.com/
Xpadder $10 – http://xpadder.com/
Xpadder Free (v5.3) – http://xpadder.en.malavida.com/
*NOTE: Will not install on Windows 7, shame because it could be run in compatibility mode
Controller emulator:
Emulator: http://www.tocaedit.com/IB/index.php?app=downloads&showfile=54
