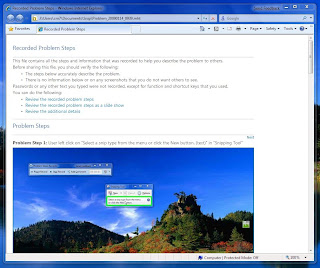Info taken from the Korchek website: www.korchek.com
Korchek is a Trumbull based healthcare software and service provider. The company provides the CareChek Patient Identification System, as well as blood bank validation and data conversions.
They are partnered in - The Partnership for Patients: Better Care, Lower Costs is a new public-private partnership that will help improve the quality, safety and affordability of health care for all Americans.
Korchek’s services
Data validation
Our three-step method will ensure your validation is thorough and compliant.
- Plan All validation projects must start with a master plan. The plan defines the project, assigns responsibility for tasks, and outlines the methodology to be used.
- Script Test scenarios that are customized to your site. These test scenarios guide the validator through the data entry and the expected results.
- Execute Once the scenarios are written they must be executed. Scenarios are performed and the input and outputs are documented.

Data conversion
Korchek's conversion process is a turn-key solution. Korchek will work with your hospital to:
- Establish connectivity to your legacy system
- Extract data from your legacy system
- Develop a repeatable process to transform that data into vendor's file specifications
- Perform a complete "mock" or test conversion of the data prior to the activation of your new system
- Make changes and revisions to the process until you are satisfied with the results
- Schedule and plan a final extraction and conversion with the aim of minimizing downtime while the data is migrated

CareChek
The CareChek™ patient identification system uses bar code scanning to ensure positive patient ID at the bedside. The system uses handheld computer technology at the point-of-care to positively match the patient to a specimen, blood product, or medication.
The system is modular to give you the flexibility of implement any combination of modules.
- CareChek Tx™ - Blood Product Administration
- CareChek Sp™ - Specimen Collection
- CareChek Rx™ - Medication Admin
- CareChek Lc™ - Breast Milk Collection & Feeding
Utilizing a standard HL7 interface enables the system to transmit and receive orders for specimen collection, blood product administration and medication administration. Activities are completed at the point-of-care and records of the activity are transmitted to an electronic medical record or printed. CareChek has the ability to customize chart reports, error logs and clinical occurrence reports.

Report system
Does your blood bank system provide the reports that you need? Have you recently converted to a new system and found that reports that document essential processes are missing? The Korchek Report System provides you with reports every blood bank needs for the most widely-used computer systems. Our reports are designed by blood bankers, for blood bankers. We offer support plans which will give you automated access to a growing library of reports.
Report types:
- Audit
- General
- Inventory
- Patient
- Transfusion

Other information:
A study in 2003 found that 1 in 165 blood samples is mis-labeled. Another study found mis-transfusion with 1 in 400 units of blood. Improving patient identification has been a JCAHO and CAP initiative for the past 2 years.
In any data migration, there are three steps:
- Extract data from the legacy system
- Transform the data to vendor's file specifications
- Import the data into the new system or database.
The Joint Commission's (TJC) number-one National Patient Safety Goal (NPSG) for 10 years running expects hospitals to "improve the accuracy of patient identification." "The intent for this goal is two-fold: first, to reliably identify the individual as the person for whom the service or treatment is intended; second, to match the service or treatment to that individual."
Currently, the goal does not require utilizing positive ID technology. However, when matching blood products with patients, an accompanying note in the most recent "standards of performance" reads: "If two individuals are not available, an automated identification technology (for example, bar coding) may be used in place of one of the individuals."
Bar coding has slipped, almost unnoticed, into The Joint's playbook. However, I believe it won't be too long before bar coding will be moved from an example to an expectation for fulfilling the first NPSG. In the meantime, I anticipate that over half of our nation's hospitals will have voluntarily implemented bar coding at the point of care (BPOC) before TJC actually presses the issue. We're somewhere near the 30 percent mark today.
So, what is your hospital doing to improve the accuracy of patient identification? Does your game plan include implementing BPOC?


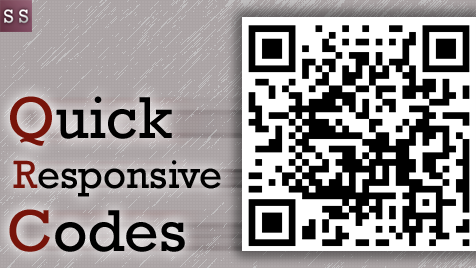
 ‘
‘